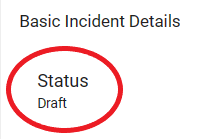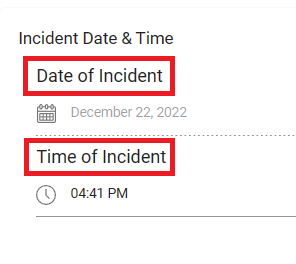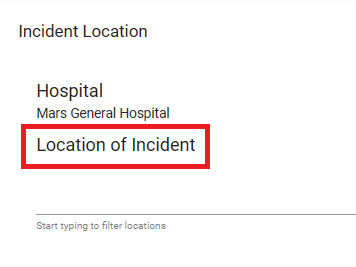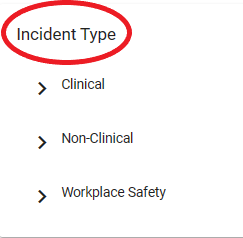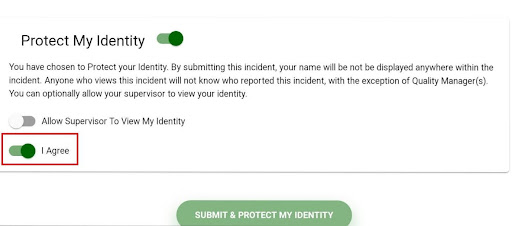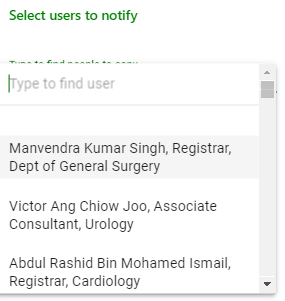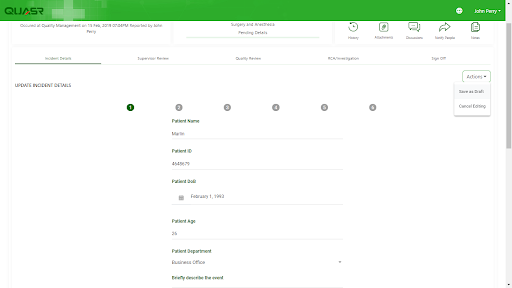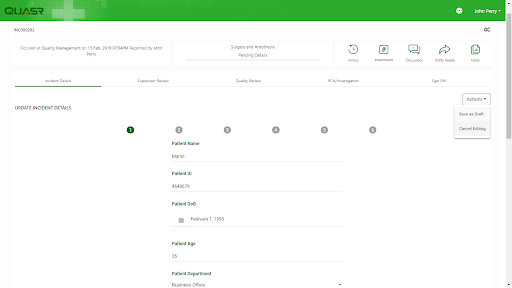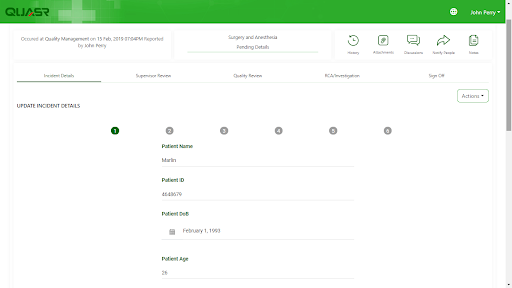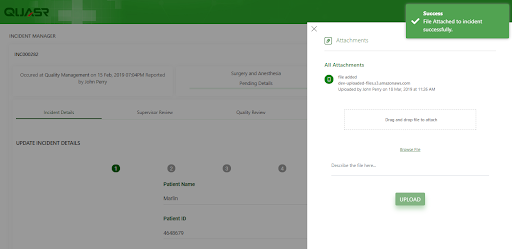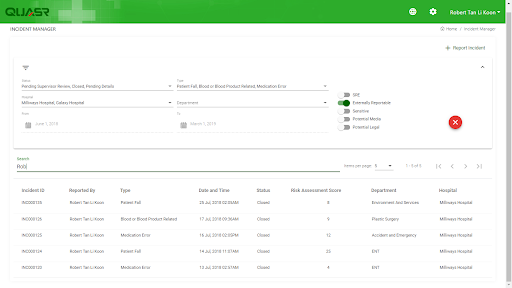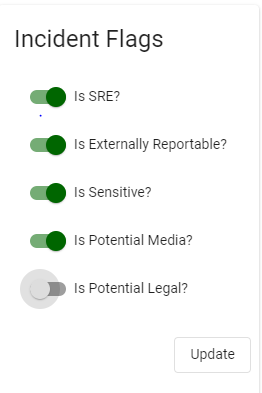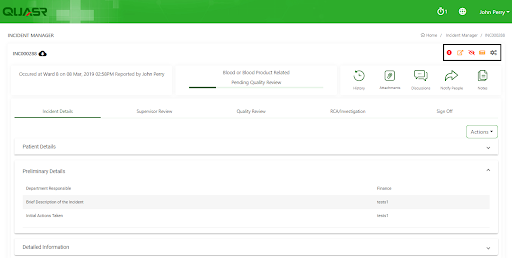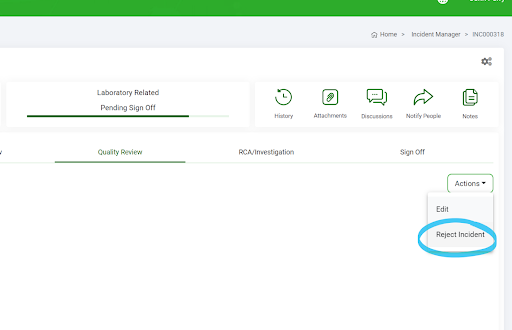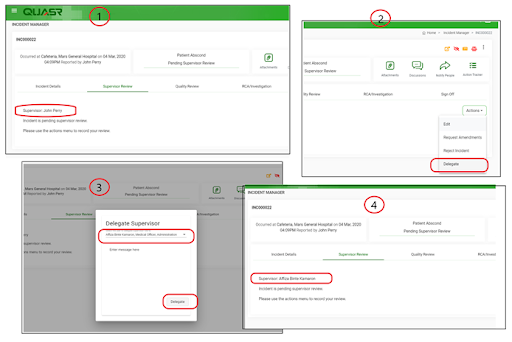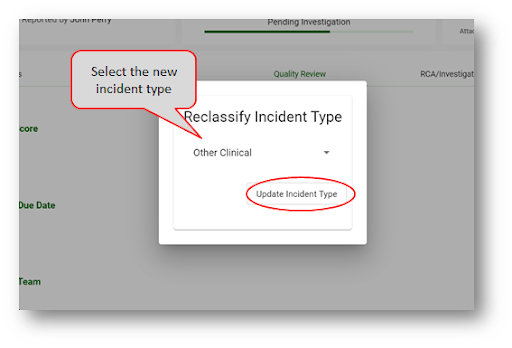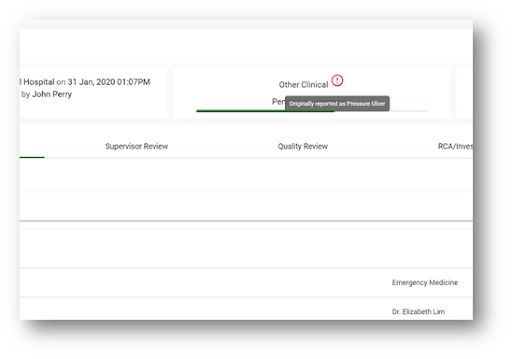Table of Contents
- Report an Incident
- Protect my Identity
- Check Status of an Incident
- Notify other staff about an incident
- Save as Draft
- Cancel editing an incident
- Incident status equals Pending Details
- Discussions
- Upload Attachments
- Filters and Search
- Manage Flags
- Print Incident report
- Reject an Incident
- Delegate Supervisor
- Reclassify Incident Type